CREAR UN PENDRIVE DE INSTALACIÓN DE WINDOWS 10
¿Cómo crear un pendrive de instalación de Windows 10?
Siempre va bien tener un pendrive de instalación de Windows 10 a mano. Nos puede servir para realizar una instalación limpia de Windows 10 si nuestro ordenador deja de responder y no podemos acceder al Sistema Operativo. También nos puede servir para acceder al menú de recuperación de Windows 10 y aplicar diferentes correcciones en nuestro sistema operativo.
Última Actualización: 16 de Febrero de 2021
Si tienes alguna duda durante el proceso o algo no queda suficientemente claro, por favor, escríbeme para mejorar este tutorial paso a paso. Mi objetivo es que os sea muy útil y claro.
¿ QUÉ NECESITAMOS PARA CREAR UN PENDRIVE DE INSTALACIÓN DE WINDOWS 10?
Para crear un pendrive de instalación de Windows 10 solo necesitamos un pendrive de más de 8GB de capacidad y un ordenador con conexión a Internet. Se recomienda que el pendrive sea rápido para que cuando lo usemos para instalar nuestro sistema operativo, la instalación se realice lo más rápidamente posible. También hay que tener en cuenta la velocidad de Internet; a más velocidad, menor tiempo en descargarse la imagen de Windows 10 de Internet y por lo tanto menor tiempo en preparar el Pendrive de Windows 10.
Para crear un pendrive de instalación de Windows 10 solo necesitamos un Pendrive y una conexión a internet
Si quieres seguir aprendiendo cosas interesantes mira alguno de nuestros artículos relacionados
Artículo Relacionado: DIAGNOSTICAR LA FUENTE DE ALIMENTACIÓN DE UN PC
PASOS PARA CREAR UN PENDRIVE DE INSTALACIÓN DE WINDOWS 10
1- Descargar la herramienta de creación de medios de instalación desde el enlace de descarga o la web oficial de Microsoft.
Enlace de descarga directo (Recomendado): Descargar desde Google Drive – Descargar desde Microsoft
2- Insertar un pendrive de más de 8GB de capacidad en cualquier puerto USB de vuestro ordenador.
CUIDADO! Se borraran todos los datos del pendrive durante el proceso de creación del pendrive de Windows 10
3- Ejecutar la herramienta de creación de medios.
Para ejecutar la herramienta de creación de medios debemos abrir (hacer doble click sobre) el archivo descargado en el paso 1.
Se nos abrirá la siguiente ventana:
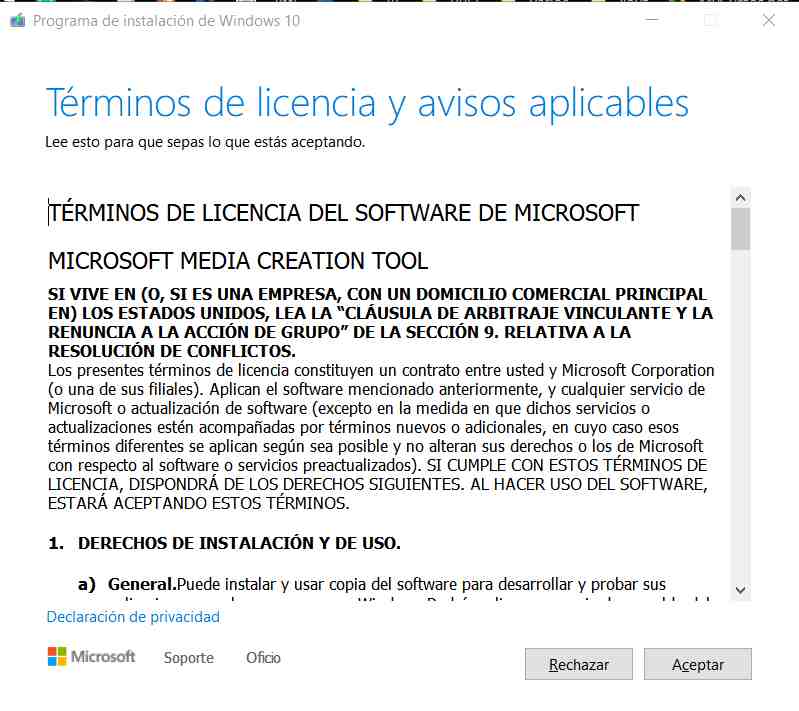
Hacemos click sobre Aceptar.
Nos aparecerá un mensaje en pantalla: «Realizando algunos preparativos» y a continuación nos aparece un cuadro diálogo:
¿Qué desea hacer?
- Actualizar este equipo ahora
- Crear medios de instalación (unidad flash USB,DVD o archivo ISO) para otro pc – elegir esta opción-
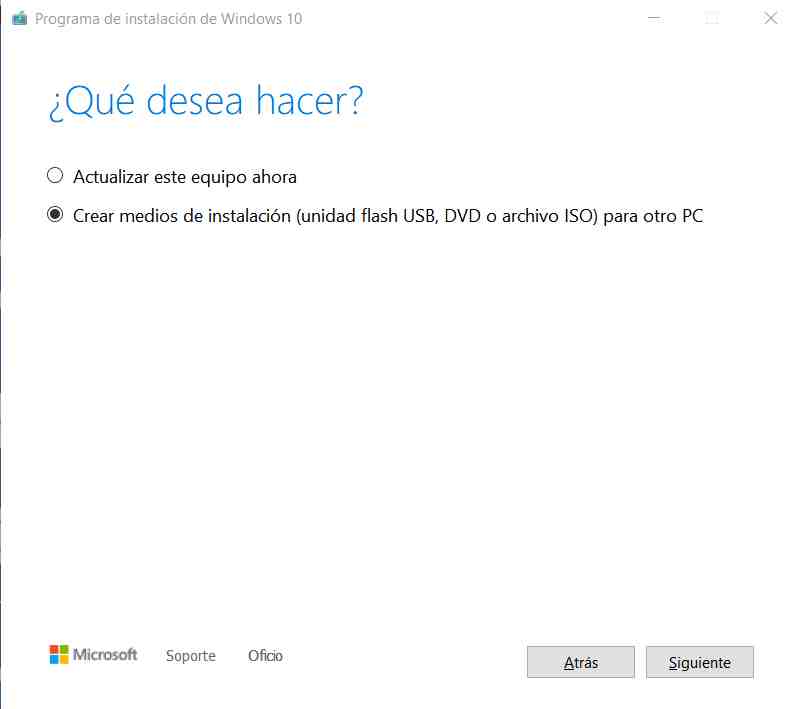
Marcamos la segunda opción: Crear medios de instalación (unidad flash USB,DVD o archivo ISO) para otro pc y hacemos click en Siguiente.
A continuación nos aparece una nueva pantalla:

IMPORTANTE: Para poder realizar cambios debemos desmarcar la casilla inferior: Usa las opciones recomendadas para este equipo
Seleccione el idioma, la arquitectura y la edición
Seleccione una de las opciones disponibles para continuar
Idioma – Seleccionamos nuestro idioma preferido; en nuestro caso, español
Edición – Seleccionamos Windows 10
Arquitectura – Marcamos Ambas, para tener un pendrive de instalación de Windows 10 Universal
Usa las opciones recomendadas para este equipo Tenemos que desmarcar esta casilla para poder realizar cambios
Hacemos click en siguiente y nos aparecerá una nueva ventana donde se nos pedirá que insertemos un pendrive de almenos 8 GB
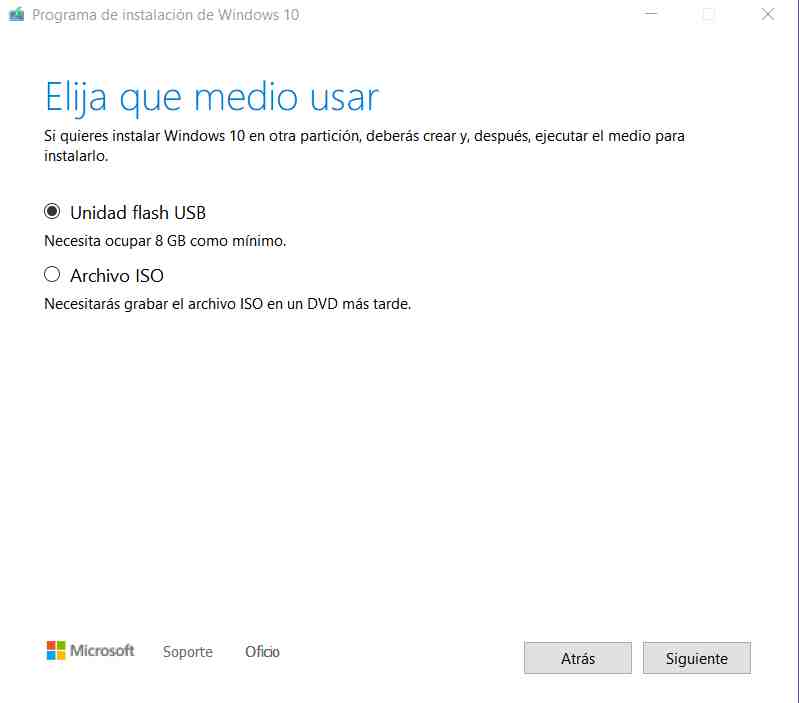
Elija que medio usar
Siquieres instalar windows 10 en otra partición, deberás crear y, después, ejecutar el medio para instalarlo.
— Unidad Flash USB – Seleccionamos esta opción
Necesita ocupar 8 GB como mínimo
— Archivo ISO
Necesitarás grabar el archivo ISO en un DVD más tarde
Hacemos click en siguiente y nos aparecerá una nueva ventana donde deberá aparecer nuestro pendrive. Si os habíais olvidado de insertar el pendrive, este es el momento. Insertadlo y pulsad sobre: Actualizar la lista de unidades. Deberá aparecer en la lista de unidades.
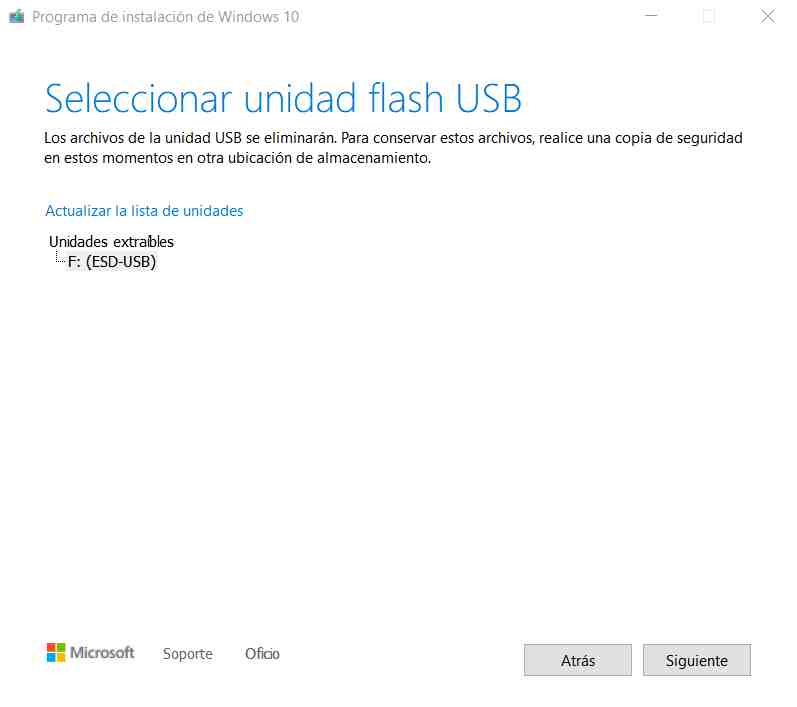
Hacemos click en siguiente y nos aparecerá una nueva ventana que nos informará sobre el proceso de descarga de Windows 10:
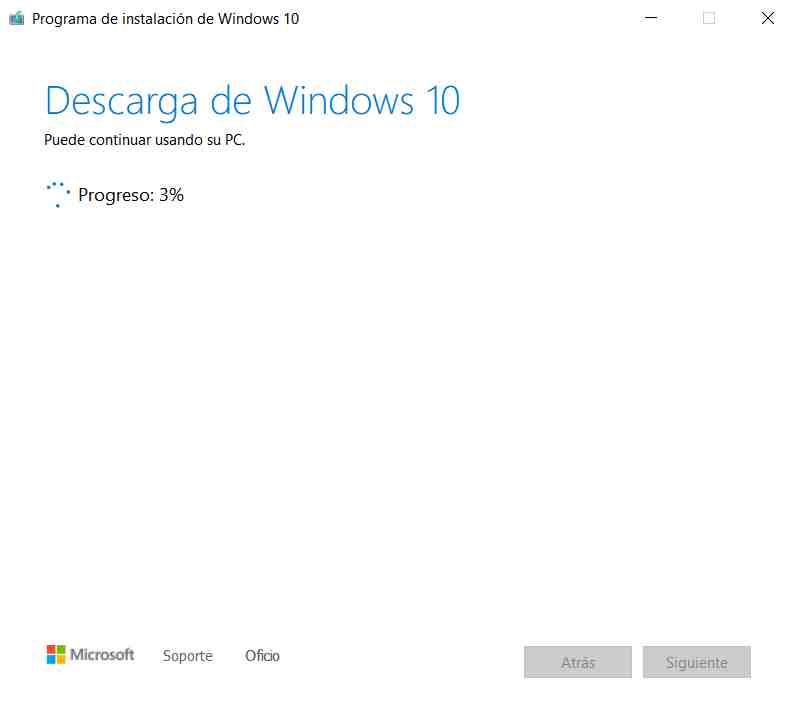
Cuando llegue al 100%, realizará una comprobación de la descarga y seguidamente comenzará a grabar el pendrive de Windows 10 (esta parte del proceso está totalmete automatizada y no necesitará nuestra intervención:
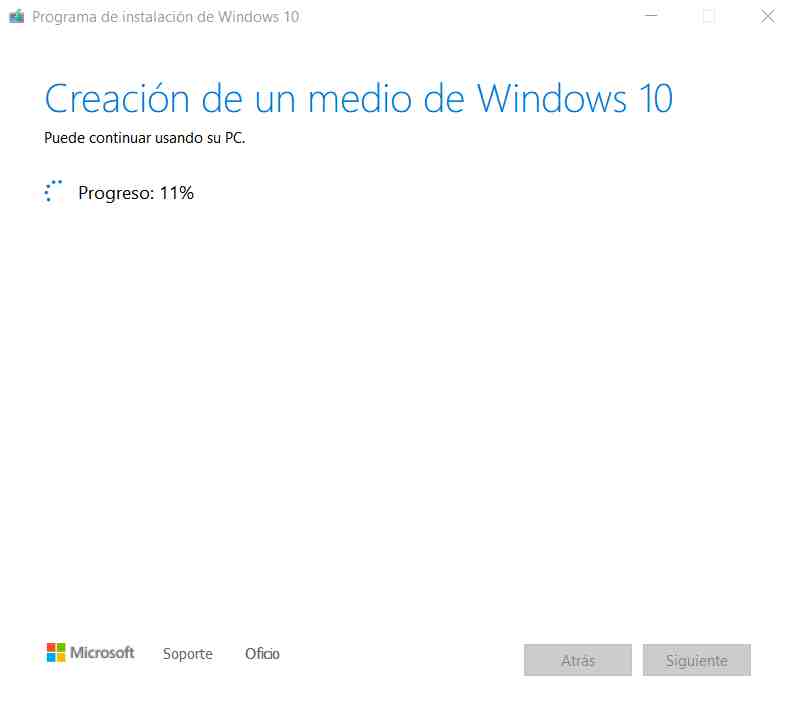
A continuación, si todo ha salido bien aparecerá un nuevo mensaje:
Su unidad flash USB está lista
Pulsamos sobre el botón finalizar y retiramos nuestro pendrive. Ya tenemos terminado nuestro Pendrive de instalación de Windows 10! Os recomiendo que lo etiquetéis y lo guardéis porque además de utilizarlo para realizar una instalación limpia de Windows 10 en nuestro ordenador, también lo podemos utilizar para recuperar nuestra instalación de windows 10 y solucionar problemas que impiden que windows 10 se inicie correctamente.
A continuación podeís acceder a los artículos relacionados (en proceso de desarrollo):
- REALIZAR UNA INSTALACIÓN LIMPIA DE WINDOWS 10 CON UN PENDRIVE DE INSTALACIÓN DE WINDOWS 10
- CORREGIR PROBLEMAS DE WINDOWS 10 CON UN PENDRIVE DE INSTALACIÓN DE WINDOWS 10
Si quieres seguir aprendiendo cosas interesantes mira alguno de nuestros artículos relacionados
Artículo Relacionado: DIAGNOSTICAR LA FUENTE DE ALIMENTACIÓN DE UN PC





